Search
Simple search
A single search field combines all search terms and provides a list of results sorted by relevance. These can then be filtered using facets.
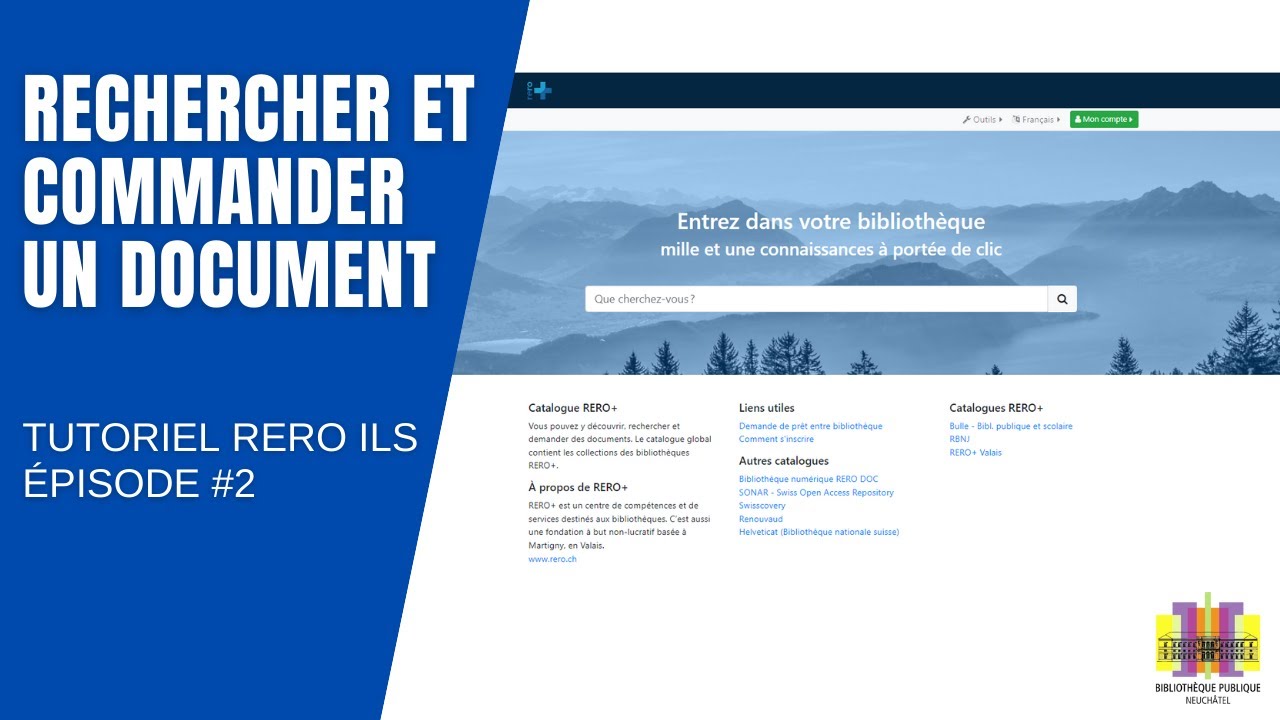
Search tips
| Symbol | Description | Example | Effect |
|---|---|---|---|
* |
Truncation | laugh* |
will search for resources containing "laugh", "laughter", "laughing" etc. |
+ |
Boolean operator AND | dog + cat |
will search for resources containing "dog" and also "cat" |
| |
Boolean operator OR | bike | bicycle |
will search for resources containing either "bike", or "bicycle" |
- |
Boolean operator NOT | tintin -tibet |
will search for resources containing "tintin" but not "tibet" |
() |
Brackets, to combine operators | mobility + (bike | bicycle) |
will search for resources containing "mobility" and either "bike", or "bicycle" |
"" |
Exact expression | "human resources" |
will search for resources containing the exact expression "human resources" |
Authors and subjects
Clicking on an author's name or a subject in a document displays a list of all related documents.
In the search, the Authors/Subjects tab lets you directly search for an author or a subject (topic, place, temporal) linked to a document.
Filter your search
The facets allow you to filter the results according to different criteria such as: document type, author, library, etc. With one click, facets restrict the search to several thousand results.
Just like nesting dolls, facets can be combined, the set of results being more and more restricted. The initial selections remain active as long as they are not removed (within the same search).
The “Search in full text” button allows you to search not only in the description of documents, but also in their textual content, when they are available in electronic format.
Detailed view of a document
To view detailed information about a document, click on its title in the search results. The detailed view displays information under different tabs:
- Get : Displays copies of library documents, their status and availability and allows you to request or reserve the document.
- Description : Provides detailed bibliographic information about the document.
Export references
To export bibliographic data of documents:
- Display a result list (max 9999 results) or a document in particular
- Click on Export as...
- Select the format
Register
To register, please visit the library of your choice.
If you wish, you can already create an account online and enter your personal data, which will speed up your registration on site:
- Click on My account > Sign up
- Enter e-mail and password
- Click on My account > Edit my profile
- Enter your personal data
- Save and go to the library of your choice
Manage your account

Log in
Logging in allows you to consult the status of your reader account (borrowed, reserved, overdue documents...). It also enables you to renew the due date of the documents you have borrowed.
- Click on My account > Sign in
- Enter your username or email address, and your password
Your initials in the top right corner of the screen show that your account is open.
Account
Once you are logged in, your account can be accessed from the menu at the top right My account. The following sections are available there:
- Loans: List of your borrowed documents. It is possible to extend their due date.
- Also displays provisional fees for late documents that have not yet been renewed or checked in. After that, they will be charged and moved to the Fees tab.
- Requests: List of documents requested and documents ready for pick-up. This tab also displays the status of the pending requests. It is possible to cancel a request.
- Fees: The different fees you owe your library (fines, interlibrary loan, photocopies…).
- History: The documents you have borrowed and returned. This list is kept for a limited amount of time.
- Interlibrary loan: List of interlibrary requests and loans with their status.
- Personal data: Displays the personal data of your account.
Change your password
- Log in
- From your account menu, click on Change Password
- Enter the old and new passwords, and validate
If you have forgotten your password, you can use the "Forgot password" function on the login page.
Change your personal data
- Log in
- From your account menu, click on Edit my profile.
- You can edit all data except your name and date of birth. If you want to change your name, please contact your library.
Extend a loan
- Log in
- Open your account (top right)
- In Loans, click on Extend
Request/book a document
It is possible to request or book a document online:
- Log in
- Search for the desired document
- In the tab Get, click on Request.
- If the Request option is not displayed: either the library does not allow requests for this item or you are not registered in this library/network.
- Select the pick-up location and confirm
The request/booking can cover :
- An available copy
- A copy available in storeroom
- A copy in storeroom to be consulted on site only
- A reservation on a copy already borrowed by another person.
Interlibrary loan
To submit a request:
- Log in
- Click on Tools > Interlibrary loan request
- Fill in the form with as much information as possible
- Save
Create a request from the global catalogue:
- Go to the global catalogue
- Search and open the desired document
- Check that no item is available in your library network
- Click on the button Interlibrary loan, the form will be filled automatically
- Choose your pickup location and submit
Requests are then displayed in your account, tab Interlibrary loan.